Update von RC 1.1 bis 1.2.9 auf 1.3.x
(Stand: Version 1.3.3)
Hinweis:
Bevor Sie mit dem eigentlichen Update beginnen sichern Sie ALLE Dateien und machen Sie ein Datenbank Backup.
Wie sichert man eine Datenbank?
1. Vorbereitungen
Nachdem Sie nun alles gesichert und die aktuelle Version heruntergeladen und entpackt haben, editieren Sie bitte zuerst die conf.inc.php. Die conf.inc.php finden Sie ab sofort in folgendem Ordner: config/phpwcms/. Sie trägt den namen dist.conf.inc.php nch dem bearbeiten bennen Sie diese Bitte in conf.inc.php um.
Bitte bearbeiten Sie die neue conf.inc.php, so dass die Einstellungen mit denen der alten Version übereinstimmen.
Wichtiger Hinweis:
Die Ordnernamen haben sich mit Erscheinen der Version 1.2.9 geändert.
// paths
$phpwcms['DOC_ROOT'] = $_SERVER['DOCUMENT_ROOT'];
$phpwcms['root'] = '';
$phpwcms['file_path'] = 'filearchive'; alter Name "phpwcms_filestorage"
$phpwcms['templates'] = 'template'; alter Name "phpwcms_template"
Für das Update benennen Sie bitte den Ordner phpwcms_filestorage in filearchive und den Ordner phpwcms_template in template um.
Darüberhinaus müssen folgende Dateien angepasst werden.
1. /config/phpwcms/conf.template_default.inc.php
2. /template/inc_css/frontend.css
Vergleichen Sie bitte nun noch das alte ( phpwcms_template ) und das neue Template ( template ) Verzeichnis, da viele neue Vorlagen dazugekommen sind. Wenn Sie für bestimmte Content Parts eigene Templates erstellt haben, müssen diese wieder in die entsprechende Verzeichnis kopiert werden, bzw. passen Sie die Neuen an, da dort in vielen Fällen auch neue Einstellungen hinzugekommen sind.
Dies sind die Dateien, die sehr oft verändert werden. Sollten Sie an anderer Stelle noch Änderungen vorgenommen haben, passen Sie diese bitte auch an.
2. Dateien hochladen
Bevor Sie die Dateien mit einem FTP Programm hochladen.
An dieser Stelle nochmal der Hinweis das sie ein komplettes Backup aller Dateien machen sollten.
Löschen Sie bitte alle Ordner, die mit phpwcms zusammen hängen auf ihrem Server / Webspace bis auf
content
content/pages(seit 1.1-RC4 22.05.2004)
filearchive(vorher phpwcms_filestorage)
template (vorher phpwcms_template)
Löschen Sie bitte auch noch den Inhalt folgender Ordner
content/images
content/gt (seit 1.1-RC4 03.06.2004)
content/rss (seit Version 1.1.5)
Warum löschen ? Dies ist nur eine Vorsichtsmaßnahme, da es bei manchen Webspace Anbietern zu Problemen kommt, wenn man Dateien überschreiben will. Ausserdem gibt es soviele Änderungen und somit wird sicher gestellt, dass keine alten Dateien im System bleiben.
Laden Sie nun die die aktuelle Version hoch. Danach sollten Sie folgende Ordner auf Ihrem Webspace sehen.
3. Datei- und Verzeichnis-Rechte setzen
Setzen der Dateirechte
Sie müssen nun die folgenden Dateien und Ordnern, die zum Funktionieren von phpwcms notwendig sind, die nötigen Rechte geben. Diese können Sie mit Ihrem FTP-Programm setzen.
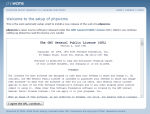 |
| Bild 2 - Bestätigung der GPL |
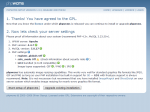 |
| Bild 3 - Überprüfung der Servereinstellungen |
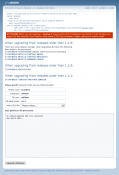 |
| Bild 4 - Datenbank Datei auswählen |
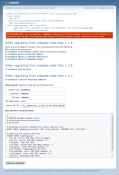 |
| Bild 5 - Datenbank Datei bestätigen |
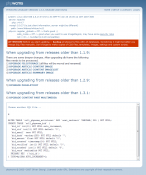 |
| Bild 6 - Bestätigung nach Update |
4. Datenbank updaten
Rufen Sie die index.php auf um nun mit dem Update der Datenbank zu beginnen. Diese finden Sie im Setup Ordner Ihrer phpwcms Installation. (http://www.ihre_domain.com/setup/index..php oder http://www.ihre_domain.com/unterordner/setup/index.php)
Als erstes werden Sie gebeten die Lizenzbestimmungen (Bild 2) zu Akzeptieren. Tun Sie dies indem Sie auf "I agree the GPL, continue..." klicken.
Nun werden nochmal die Servereinstellungen abgefragt ob phpwcms auf Ihrem Webspace / Server auch läuft (Bild 3). Klicken Sie unten auf "Upgrade Existing Installation" um nun zum eigentlich Datenbank Update zu gelangen.
Hinweis: Bitte lassen Sie folgende Punkte (Bild 4) erstmal unbeachtet. Wenn Sie einen der nachfolgenden Links "JETZT" drücken ist das Update fehlgeschlagen.
Bei einem Upgrade von phpwcms Versionen älter als 1.1.9:
There are some deeper changes. After upgrading db frame the following files needs to be processed.
1) UPGRADE FILESTORAGE (all files will be moved and renamed)
2) UPGRADE ARTICLE CONTENT IMAGE
3) UPGRADE ARTICLE CONTENT IMAGELIST
4) UPGRADE ARTICLE SUMMARY IMAGE
Bei einem Upgrade von phpwcms Versionen älter als 1.2.9:
5) UPGRADE PAGELAYOUT
Bei einem Upgrade von phpwcms Versionen älter als 1.3.1:
6) UPGRADE CONTENT PART MULTIMEDIA
Gehen sie bis zum Punkt:
"Please proof! Upgrade script will use following data:"
Darunter sehen Sie eine Tabelle in der nochmal alle Angaben zu Ihrer Datenbank zu sehen sind. Stimmen diese überein. Klicken sie nun mit der Maus auf das Feld " select SQL file: please select".
Sie sehen nun folgende Auswahl:
00__phpwcms_update_older.sql
01__phpwcms_1.1-RC4_22-04-2004.sql
02__phpwcms_1.1-RC4_31-05-2004.sql
03__phpwcms_1.1-RC4_08-06-2004.sql
04__phpwcms_1.1-RC4_13-08-004.sql
05__phpwcms_1.1-RC4_25-08-004.sql
06__phpwcms_1.1-RC4_15-10-004.sql
07__1.1.5-DEV_to_1.1.9-DEV.sql
07__27-08-2004_to_1.2.7.sql
08__1.1.9-DEV_to_1.2-DEV.sql
09__1.2.1-DEV_to_1.2.2-DEV.sql
10__1.2.2-DEV_to_1.2.3-DEV.sql
11__1.2.3-DEV_to_1.2.4-DEV.sql
12__1.2.4-DEV_to_1.2.5-DEV.sql
13__1.2.5-DEV_to_1.2.6-DEV.sql
14__1.2.6-DEV_to_1.2.7-DEV.sql
15__1.2.7-DEV_to_1.2.9.sql
16__1.2.9-DEV_to_1.3.0.sql
17__1.3.0_to_1.3.2.sql
18__1.3.2_to_1.3.3.sql
Dies sind die einzelen Datenbank Updates. Wählen Sie aus dieser Liste das erste Datum nach dem Release, das Sie installiert haben.
Wenn Ihre Installation vor der Version vom 22.04.2004 ist dann nehmen Sie zuerst das Update 00__phpwcms_update_older.sql. Nachdem Sie ein Update ausgewählt haben erscheint der im Textfeld darunter welche änderungen dieses Update hervorruft (Bild 5) . Bestätigen Sie das Ausführen des Updates druch klicken auf "Upgrade Database"
Wenn das Update ausgeführt wurde (Bild 6). Sehen Sie im Textfeld nochmal was gemacht wurde. Fehler werden mit rotem Text dargestellt.
Wiederholen Sie nun die Schritte indem Sie auf "Choose another SQL file..." klicken bis sie zur letzten Update Datei kommen, lassen aber bitte die Datei " 07__1.1.5-DEV_to_1.1.9-DEV.sql" aus und nehmen als nächste die " 07__27-08-2004_to_1.2.7.sql" Datei, da diese nur für Nutzer der Version 1.1.5 ist.
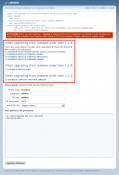 |
| Bild 7 - Zusätzliche Datenbank Updates |
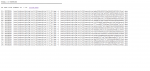 |
| Bild 8 - UPGRADE FILESTORAGE |
5. Zusätzliche Updates ausführen
Nun führen Sie die Updates aus die Sie am Anfang überspringen sollten. (Bild 7)
1) UPGRADE FILESTORAGE
Da mit ab der Version 1.2.x die Unterordner 1-10 im Verzeichnis phpwcms_filestorage überflüssig werden, müssen alle Dateien, die in den Ordnern liegen, umkopiert werden. Dies geschieht, indem Sie den Link "UPGRADE FILESTORAGE" anklicken.
Es öffnet sich nun ein neues Fenster (Bild 8) und Sie sehen dort folgenden Inhalt. Falls Sie sich nicht sicher sind, dass alle Dateien verschoben wurden, klicken sie auf "click here". Dann können Sie dieses Fenster schliessen und die Unterordner 1-xx im Verzeichnis "filearchive" löschen.
Wiederholen Sie dieses für:
2) UPGRADE ARTICLE CONTENT IMAGE
3) UPGRADE ARTICLE CONTENT IMAGELIST
4) UPGRADE ARTICLE SUMMARY IMAGE
5) UPGRADE PAGELAYOUT
6) UPGRADE CONTENT PART MULTIMEDIA
Bei jedem der Datenbankupdate Links öffnet sich ein neues Fenster, in dem entweder bestätigt wurde, was gemacht wurde, das keine Aktualisierung notwendig war oder die Zeile "if last number is < xx click here" (siehe auch Bild 8). Das bedeutet, dass das Upgrade Script die Updates für einen Bereich in Blöcken ausführt.
Wenn dort also steht "if last number is < 19 click here" (wie auf dem Bild 8) und Sie sehen, dass die letzte Änderung z.b. Zeile 18 wäre , müssten Sie auf jeden Fall nochmal auf "click here" drücken, um die letzten Änderungen durchzuführen, bis entweder keine Zeilen mehr da sind oder halt die letzte Zeile die Nummer trägt wie in der "if last number is < xx click here" angezeigt. Zur Sicherheit können Sie aber nochmal auf "klicke here" drücken. Somit erhalten Sie dann eine leere Seite wo nur noch der Text steht "if last number is < xx click here".
Wenn Sie alle Updates durchgeführt haben, löschen Sie bitte noch den "setup" Ordner und die Ordner 1-10 unter filearchive auf Ihrem Server / Webspace.
Nun sollten Sie sich wie gewohnt anmelden können.
Letzte Änderung: Dienstag, 04. Januar 2011


