Start as follows:
Go to the article center.
Press  in front of the article
in front of the article  to go to the content part overview in the case you do not already see the CP overview.
to go to the content part overview in the case you do not already see the CP overview.
Choose now the CP  that you want to copy. Behind the CP you can find the following symbol
that you want to copy. Behind the CP you can find the following symbol  . By pressing this symbol you will mark this CP to copy it. After pressing the symbol it changes to
. By pressing this symbol you will mark this CP to copy it. After pressing the symbol it changes to and the line gets marked with an orange bar that also shows that the CP is marked for a copy action. (Image 1)
and the line gets marked with an orange bar that also shows that the CP is marked for a copy action. (Image 1)
Copy Content Part
There are two possibilities to copy content parts.
First you can copy a content part in an other Article and second you can also copy a content part inside an article.
First will will show you how you can copy a CP into an other Article.
Copy a CP into an other Article
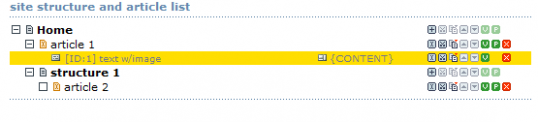 |
| Image 1 |
Now you will see a green arrow at every structure level  . It shows you that there it is possible to insert your selected content part.
. It shows you that there it is possible to insert your selected content part.
By pressing the green arrow  you insert the content part into the selected article. As an orientation help the line is marked light green. (Image 2)
you insert the content part into the selected article. As an orientation help the line is marked light green. (Image 2)
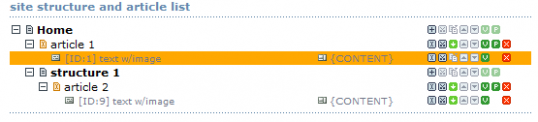 |
| Image 2 |
You can now see that the CP has been inserted in the your selected article. (Image 3)
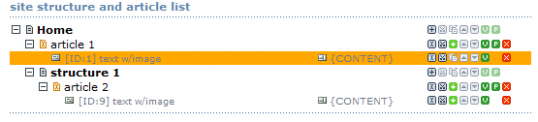 |
| Image 3 |
At the end press once more  of the content part that you have copied. In this way you will leave the copy mode for this content part. The green Mark of the article changes to white and the symbol changes again to
of the content part that you have copied. In this way you will leave the copy mode for this content part. The green Mark of the article changes to white and the symbol changes again to  .
.
Copy a content part inside an article
Start as follows:
Go to the article so that you can see the CP overview.
 |
| Content Part Overview inside of the Article |
By pressing  you select to CP für copy mode. A new windows will be opened demanding for confirming the copy job. Confirm with OK, if you don't want to copy the CP, press Cancel.
you select to CP für copy mode. A new windows will be opened demanding for confirming the copy job. Confirm with OK, if you don't want to copy the CP, press Cancel.
After pressing OK to are coming back to the normal CP overview and you can see that the CP has been copied..
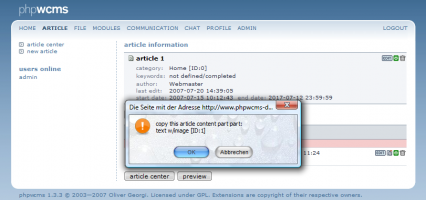 |
| Message whether the content part shall be copied |
 |
| View after the content part has been copied |
Last Changes: Tuesday, 4. January 2011


